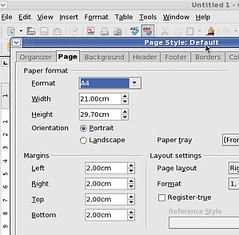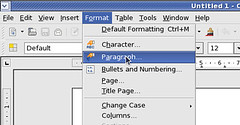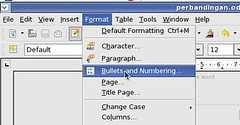Setelah mendownload aplikasi dan patch dan mendaftar user di gemscool lalu selanjutnya saya coba mainkan mh.... ya seperti Counter Strike permainannya tapi karena tangan sudah lama gak dibuat untuk main game jadi ya kaku kaku gitu harus menghafalkan tombol2 navigasi lagi yang kurang lebih seperti CS.
yang menarik pada waktu iseng saya klik tombol Check sebelum mengklik Start yang dilakukan oleh PB adalah melakukan download patch dan ternyata bandwidth 10Mbps di sikat habis wak....
waduh ini game kalau lagi ngepatch sadis punya ternyata mh... iseng saya torch di mikrotik ternyata patchnya via port 80 alias http wah ini bisa di bantu squid nih.
Benar saja setelah saya redirect port 80 ke squid hasilnya sesuai dengan yang saya inginkan yaitu file2 patch bisa di cache di squid proxy sehingga trafficnya sekarang yang besar yang kearah squid proxy
Gambar berikut adalah bukti bahwa proses patch bisa di bantu squid dengan hasil tail -f /var/log/squid/access.log banyak sekali TCP_HIT maupun TCP_MEM_HIT untuk file2 .zip artinya sekarang patch PB diambil dari cache yang ada di squid

yang menarik pada waktu iseng saya klik tombol Check sebelum mengklik Start yang dilakukan oleh PB adalah melakukan download patch dan ternyata bandwidth 10Mbps di sikat habis wak....
waduh ini game kalau lagi ngepatch sadis punya ternyata mh... iseng saya torch di mikrotik ternyata patchnya via port 80 alias http wah ini bisa di bantu squid nih.
Benar saja setelah saya redirect port 80 ke squid hasilnya sesuai dengan yang saya inginkan yaitu file2 patch bisa di cache di squid proxy sehingga trafficnya sekarang yang besar yang kearah squid proxy
Gambar berikut adalah bukti bahwa proses patch bisa di bantu squid dengan hasil tail -f /var/log/squid/access.log banyak sekali TCP_HIT maupun TCP_MEM_HIT untuk file2 .zip artinya sekarang patch PB diambil dari cache yang ada di squid

Berikut adalah tampilan torch mikrotik pada interface wlan1 untuk ip source 10.5.50.232 ternyata pada waktu patch Tx Rate sangat tinggi sekali mencapai 8.2Mbps , untungnya saat ini sudah di dst-nat ke squid sehingga Data Rate yang menuju ke Jakarta tidak sampai 8.2Mbps karena sebagian besar file patching telah ada di squid proxy

Ini adalah buktinya pada waktu PB melakukan patching dan port 80 diredirect ke squid proxy di mikrotik backbone Jakarta-Cirebon tidak terjadi lonjakan traffic sd 8Mbps lebih seperti yang terjadi pada mikrotik distribusi hotspot di kantor.

Jadi kesimpulannya traffic patch Point Blank sangat bisa di bantu oleh mekanisme cache squid proxy, sedangkan pada saat permainan berlangsung dengan skenario notebook saya sebagai client yang joint ke server public PB , data rate yang terjadi sangat kecil sekitar 15Kbps-16Kbps

Jadi kesimpulannya:
1. Proses Patch game Point Blank yang sangat berat bisa di bantu dengan mekanisme cache dari squid
2. Pada saat permainan berlangsung alokasi bandwidth per PC game bisa diset dari 32Kbps - 128Kbps
3. Buat alokasi bandwidth khusus yang berasal dari PC Game menuju ke squid proxy
adapun di /etc/squid/squid.conf saya coba set parameter berikut:
maximum_object_size 300000 KB
store_avg_object_size 5000 KB
karena dari beberapa forum dan blog, ada yang berkomentar maximum objectnya di besarkan jadi 300MB agar file2 patch PB bisa di cache oleh squid
Semoga hasil analisa ini bisa berguna bagi yang memerlukannya
Sumber: Blog Mr.Harijanto

Ini adalah buktinya pada waktu PB melakukan patching dan port 80 diredirect ke squid proxy di mikrotik backbone Jakarta-Cirebon tidak terjadi lonjakan traffic sd 8Mbps lebih seperti yang terjadi pada mikrotik distribusi hotspot di kantor.

Jadi kesimpulannya traffic patch Point Blank sangat bisa di bantu oleh mekanisme cache squid proxy, sedangkan pada saat permainan berlangsung dengan skenario notebook saya sebagai client yang joint ke server public PB , data rate yang terjadi sangat kecil sekitar 15Kbps-16Kbps

Jadi kesimpulannya:
1. Proses Patch game Point Blank yang sangat berat bisa di bantu dengan mekanisme cache dari squid
2. Pada saat permainan berlangsung alokasi bandwidth per PC game bisa diset dari 32Kbps - 128Kbps
3. Buat alokasi bandwidth khusus yang berasal dari PC Game menuju ke squid proxy
adapun di /etc/squid/squid.conf saya coba set parameter berikut:
maximum_object_size 300000 KB
store_avg_object_size 5000 KB
karena dari beberapa forum dan blog, ada yang berkomentar maximum objectnya di besarkan jadi 300MB agar file2 patch PB bisa di cache oleh squid
Semoga hasil analisa ini bisa berguna bagi yang memerlukannya
Sumber: Blog Mr.Harijanto






 22.35
22.35
 Fathur Web's
Fathur Web's

 Posted in:
Posted in: