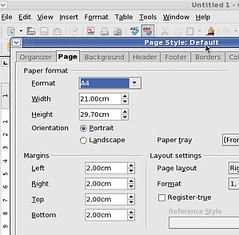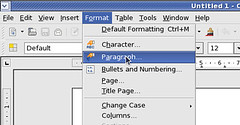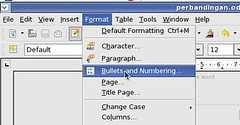Aplikasi Word processor yang saat ini paling banyak di gunakan untuk end user adalah Microsoft Office word yang merupakan product branded dari Microsoft serta OpenOffice Writer yang merupakan product dari Oracle yang sebelumnya di pegang oleh vendor Sun Microsystem.
Dahulu mungkin banyak yang hanya terpaku pada penggunaan microsoft office word, namun dengan berjalannya waktu maka saat ini juga banyak yang memakai openoffice writer sebagai aplikasi word processor.
Perbedaan Umum Antara Ms. Word dan Open Office Writer
Sebetulnya secara umum tidak ada beda yang terlalu menyolok antara OpenOffice dan Microsoft Office. Bahkan secara fungsi tidak berbeda terlalu jauh. Akan tetapi, secara filosofis, perbedaan-nya sangat menyolok antara OpenOffice vs. Microsoft Office bagaikan bumi dan langit. Yang satu berorientasi pada keuntungan komersial, sementara yang lain dibuat oleh komunitas egaliter yang suka menolong sesama.
Hal yang mungkin akan berat bagi bangsa Indonesia adalah harga. Kita harus membayar US$300-400 untuk memperoleh software office yang legal. Bayangkan kalau ada jutaan komputer di Indonesia harus menggunakan software legal, berapa uang yang harus kita setorkan ke Microsoft? Hal ini sangat berbeda dengan solusi open source.
Beberapa keuntungan yang akan di peroleh dengan menggunakan software aplikasi open source, seperti,
Dahulu mungkin banyak yang hanya terpaku pada penggunaan microsoft office word, namun dengan berjalannya waktu maka saat ini juga banyak yang memakai openoffice writer sebagai aplikasi word processor.
Perbedaan Umum Antara Ms. Word dan Open Office Writer
Sebetulnya secara umum tidak ada beda yang terlalu menyolok antara OpenOffice dan Microsoft Office. Bahkan secara fungsi tidak berbeda terlalu jauh. Akan tetapi, secara filosofis, perbedaan-nya sangat menyolok antara OpenOffice vs. Microsoft Office bagaikan bumi dan langit. Yang satu berorientasi pada keuntungan komersial, sementara yang lain dibuat oleh komunitas egaliter yang suka menolong sesama.
Hal yang mungkin akan berat bagi bangsa Indonesia adalah harga. Kita harus membayar US$300-400 untuk memperoleh software office yang legal. Bayangkan kalau ada jutaan komputer di Indonesia harus menggunakan software legal, berapa uang yang harus kita setorkan ke Microsoft? Hal ini sangat berbeda dengan solusi open source.
Beberapa keuntungan yang akan di peroleh dengan menggunakan software aplikasi open source, seperti,
- Aplikasi open source kadang kala bisa di peroleh secara gratis / bebas. OpenOffice dan Mozilla biasanya dapat di peroleh secara bebas / free.
- Update aplikasi open source juga free.
- Open Souce code selalu free. Kita dapat memperoleh isi source code program open source dan mempelajari program tersebut bahkan memodifikasinya. Microsoft sama sekali tidak membuka source codenya.
- Software komerial biasanya ada perusahaan di belakangnya. Microsoft menggantungkan diri pada penjualan Office maupun produk lainnya untuk memperoleh keuntungan maupun dukungan bagi pembeli. Pada OpenOffice terdapat hubungan formal dengan Oracle.
- Open Source code beyond perusahaan. Source code open source yang terbuka memungkinkan open source bergerak melebihi batas-batas perusahaan. Souce code yang baik, seperti, OpenOffice akan langgeng dan terus berkembang walaupun perusahaan di belakangnya akan berganti.
- Open Source cenderung untuk menggunakan standard terbuka yang disetujui oleh banyak kalangan. Format yang digunakan di sebut Open Document File (ODF). Walaupun demikian, Openoffice.org dapat membaca & menulis dengan format .doc atau .xls
- Microsoft office hanya berjalan pada OS Microsoft tidak bisa berjalan pada platform OS yang lainnya, kalaupun bisa harus melalui pihak ketiga, sedangkan untuk openoffice bisa berjalan pada platform OS apapun baik itu Linux, Microsoft, maupun MacOSX
Pada hakikatnya aplikasi apapun boleh kita gunakan asalkan kita tetap menghargai arti dari sebuah lisensi, contohnya pada aplikasi microsoft word yang merupakan aplikasi closed source, yang artinya kita bisa mendapatkan aplikasi ini dengan catatan kita harus membeli lisensi pada microsoft, namun pada kenyataanya kita masih belum bisa untuk menghargai apa hak cipta orang lain dengan membajak aplikasi closed source tersebut. entah apa yang menyebabkan kita masih sering menggunakan aplikasi closed source dengan tidak mau membeli lisensinya, padahal jika memang kita ingin menggunakan sebuah aplikasi yang bisa di dapat tanpa harus membeli lisensi, banyak aplikasi-aplikasi open source yang mempunyai lisensi GNU/GPL sebagai contoh untuk aplikasi word processor bisa menggunakan aplikasi seperti OpenOffice Writer.
Ref: http://opensource.telkomspeedy.com/wiki/index.php/OpenOffice_vs._MSOffice
Hargailah arti dari sebuah lisensi, seperti kita menghargai diri kita sendiri
Ref: http://opensource.telkomspeedy.com/wiki/index.php/OpenOffice_vs._MSOffice






 19.33
19.33
 Fathur Web's
Fathur Web's


 Posted in:
Posted in: